Cara Menggunakan Google Drive
Apa itu Google Drive
Pernahkan kamu mendengar tentang penyimpanan awan atau Cloud storage? menurut wikipedia pemyimpanan awan adalah model penyimpanan data komputer dimana data digital disimpan dalam kumpulan yang logis. Penyimpanan awan merupakan solusi dari penyimpanan fisik yang umumnya melibatkan membutuhkan biaya besar dalam pengelolaannya. Dengan pemyimpanan awan kita bisa menyimpan data dan berbagi dengan siapa pun kapanpun dan dimanapun berada selama terkoneksi jaringan internet.
Sebagai penyimpanan awan Google drive memungkinkan kita mengakses file dari mana saja dan membuat pekerjaan kita lebih teratur. Google Drive dapat digunakan untuk membuat folder kolaboratif dan berbagi referensi, membuat berbagai jenis dokumen, presentasi, dan kuis. Untuk bisa mengakses Google drive kita perlu login dengan akun gmail. Google drive dapat diakse secara online maupun offline jika kita mengaktifkan akses offline.
Cara mengakses Google Drive
Untuk mengakses Google Drive buka beranda Google Klik titik sembilan (Perhatikan gambar) lalu klik ikon Google Drive. Jika belum login ke akun gmail silahkan login terlebih dahulu. Berikut ini tampilan Google Drive Setelah dibuka :
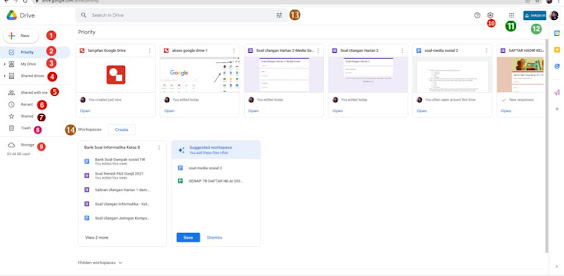 |
| Gambar Tampilan Google Drive |
Fitur-fitur Google Drive
Dari gambar diatas bisa kita lihat ada banyak fitur yang disediakan Google Drive. Berikut ini penjelasannya :
1. Tombol New
Perhatikan Gambar Tampilan Google Drive lihat no.1 yaitu tombol New. Jika di klik akan menampilkan menu seperti dibawah ini :
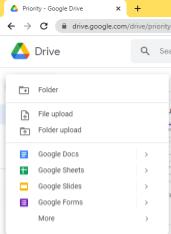 |
| Gambar Tampilan Tombol New |
Keterangan Gambar :
Menu Folder : Digunakan untuk menyimpan file
File upload : Untuk mengupload berbagai jenis file dari perangkat ke drive kita
Folder upload : Untuk mengupload folder dari perangkat ke drive kita
Google Docs : Untuk membuka aplikasi Google Docs
Google Sheets : Untuk membuka aplikasi Google Sheets
Google Slides : Untuk membuka aplikasi Google Slides
Google Form : Untuk membuka aplikasi Google Form
Berikutnya ada tombol More dimana kita bisa menggunakan fitur-fitur tambahan yang terkoneksi dengan Google seperti Google Drawings, Google Maps, Google Sites dll.
2. Priority
Perhatikan Gambar Tampilan Google Drive lihat no.2. Menu ini menampilkan file atau data yang paling relevan dengan pekerjaan kita. Termasuk File yang sering kita akses akhir-akhir ini. Priority mengingatkan kita pada pekerjaan terakhir yang kita kerjakan di drive.
3. My Drive
Perhatikan Gambar Tampilan Google Drive lihat no.3. Menu ini menampilkan semua file dan folder yang ada pada drive. Untuk merapikan file yang tersimpan di drive file-file bisa dikelompokkan berdasarkan kategorinya ke dalam folder. Agar saat dibutuhkan dapat mudah ditemukan. Cara kerjanya sama dengan saat kita menggunakan drive penyimpanan di komputer yaitu membuat folder diberi nama sesuai kategori lalu masukkan file yang sesuai.
4. Shared Drives
Perhatikan Gambar Tampilan Google Drive lihat no.4. Fitur shared drive hanya tersedia di versi workspace dan dapat digunakan untuk mengakses file yang dibagikan oleh tim atau organisasi. Setiap anggota yang diberikan akses bisa mengirim file ke drive bersama ini. Jika ada yang keluar dari tim file yang sudah ditempatkan di drive bersama tetap bisa diakses oleh yang lain.
5. Shared With Me
Perhatikan Gambar Tampilan Google Drive lihat no.5 Shared drive berisikan data-data yang dibagikan kepada kita. Baik sebagai editor maupun akses melihat saja
6. Recent
Perhatikan Gambar Tampilan Google Drive lihat no.6. Aktivitas yang baru saja kita kerjakan di drive, seminggu terakhir, sebulan terakhir, bahkan setahun terakhir terekam di recent. Hal ini memudahkan kita mengakses file sebelumnya.
7. Starred
Perhatikan Gambar Tampilan Google Drive lihat no.7. Tanda bintang digunakan untuk menandai file-file yang penting. Caranya klik kanan pada file yang akan ditandai lalu pilih tanda bintang. Maka secara otomatis file-file yang ditandai tadi akan muncul di menu starred.
8. Trash
Perhatikan Gambar Tampilan Google Drive lihat no.8. File-file yang sudah diremove akan berada di trash. File akan berada di trash selama 30 hari sebelum terhapus secara otomatis. Kita juga bisa menghapus trash secara permanen untuk mengosongkannya.
9. Storage
Perhatikan Gambar Tampilan Google Drive lihat no.9. Fitur storage menampilkan kapasitas drive yang digunakan. Pada akun dengan domain gmail.com kapasitas drive yang disediakan adalah 15 GB sedangkan pada akun workspace disebutkan tidak terbatas. Gambar dibawah ini menunjukkan kapasitas drive dengan akun google workspace.
Perhatikan Gambar Tampilan Google Drive lihat no.10. Pada menu ada fitur Get Drive for Desktop yang akan mengarahkan kita ke link untuk mendownload Drive for Desktop. Pada awalnya Drive for Desktop ditujukan untuk menggantikan fungsi Backup dan Sync yang sebelumnya diperuntukkan bagi para pebisnis. Dengan menggunakan Drive for Desktop file tetap dapat disinkronkan antara cloud dan komputer. Sedangkan untuk mengatur shorcut pada keyboard kita dapat menggunakan pilihan Keyboard Shortcuts
11. Titik Sembilan
Perhatikan Gambar Tampilan Google Drive lihat no.11. Menu Titik Sembilan digunakan untuk pergi ke berbagai aplikasi google. Jika anda telah login dengan akun Google gunakan titik sembilan untuk berpindah ke aplikasi google lainnya dengan cepat.
12. Domain
Perhatikan Gambar Tampilan Google Drive lihat no.12. Gambar ini menunjukkan bahwa drive yang dibuka adalah adkun Google Workspace yang memiliki domain belajar.id. Silahkan buka akun gmail.com untuk melihat perbandingannya.
13. Search
Perhatikan Gambar Tampilan Google Drive lihat no.13. Menu Search digunakan untuk mencari file-file yang yang hilang. Caranya bisa dengan mengetikkan kata kunci atau mencar berdasarkan jenis file. Pencarian spesifik juga dapat dilakukan dengan menekan tombol Search option.
14. Workspace
Memanfaatkan menu Workspace di Google drive dapat membuat pekerjaan kita lebih cepat. Karena pekerjaan yang sering kita buka bisa ditempatkan di workspace tanpa memindahkan dari foldernya. Cara kerjanya sperti short cut.







Posting Komentar untuk "Cara Menggunakan Google Drive"